- TIPS & TRICKS/
- Enhancing Workforce Analytics with Excel Age Calculations/

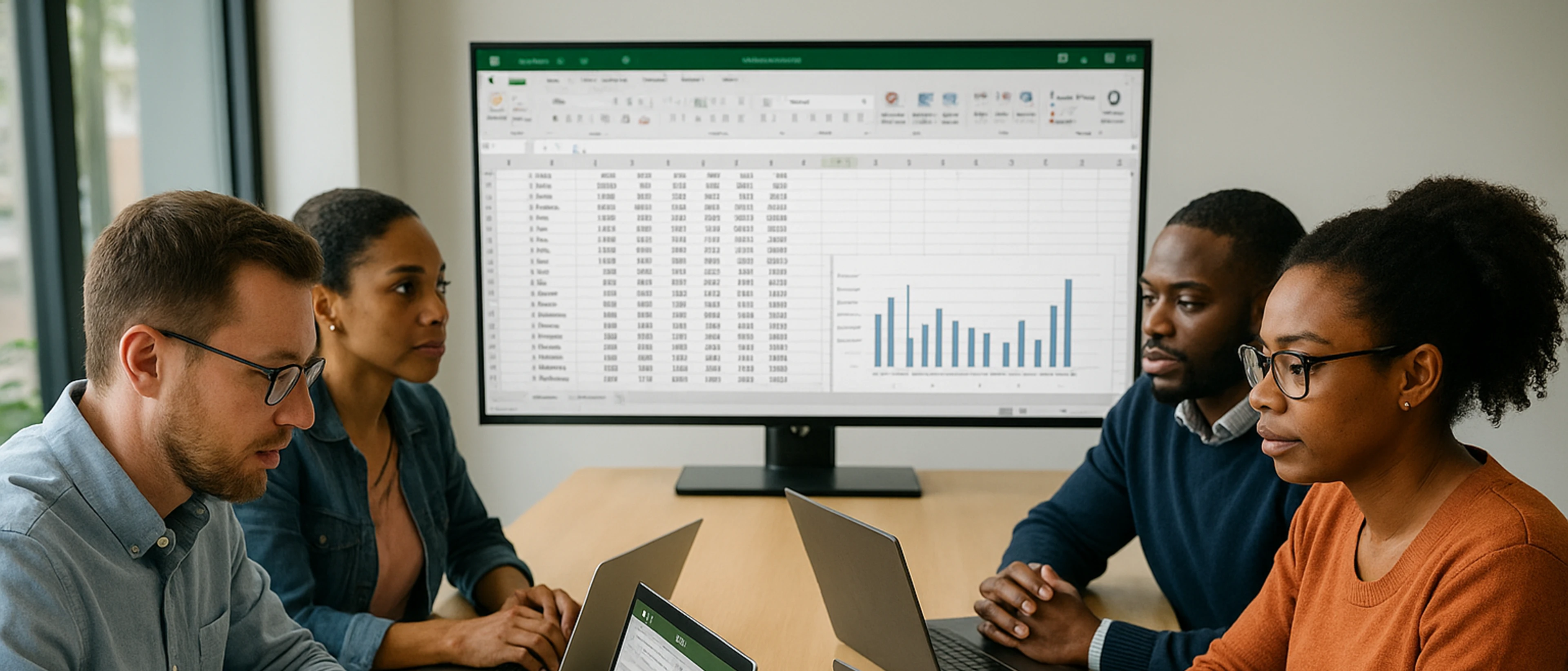
Enhancing Workforce Analytics with Excel Age Calculations
- TIPS & TRICKS/
- Enhancing Workforce Analytics with Excel Age Calculations/
Enhancing Workforce Analytics with Excel Age Calculations
Having accurate age data within your organisation is great for properly allocating resources, understanding trends within your workforce, and planning for the future.
But in addition to unlocking important insights about your team, age in Excel can also help you learn more about your customers to fine-tune your marketing or better understand their behaviour and motivations.
While it may seem complicated, gathering and maintaining accurate age data for both your team and customers may be easier than you think.
Read on to learn more about how to quickly and easily ensure your age data is accurate, the benefits of being able to properly calculate age data, and more.
For more information and detailed guides on other topics, explore our dedicated Excel courses.
Standardising Age Data in Corporate Environments
Something that many organisations that collect and organise age data struggle with is using inconsistent age calculations throughout the company. Not only can these yield inconsistent results, but they may often make things like compliance, reporting, and decision-making much more challenging.
To standardise the process for calculating ages within your company and ensure the results are always consistent and correct, you can design your very own age calculator in Excel.
To calculate age in Excel, all you need to do is use the DATEDIF function. This function measures the difference between two dates, which are the person’s date of birth and the current date for this example.
To use this function to calculate ages in Excel, you need to:
- Create an age chart with two columns next to one another, where one is titled “Date of Birth” and the other “Age”. In the “Date of Birth” column, feel free to add your team or customers' dates of birth.
- Format the cells by ensuring the “Date of Birth” column is formatted as dates, with the “Age” column formatted as numbers.
- Add the following formula to the first cell of the “Age” column: =datedif(dob,Today(),”Y”). In this formula, the “dob” refers to the first cell in the “Date of Birth” column.
- Once this is done, you’ll see the proper age populate in the “Age” column. To apply this formula to the following rows, simply click the bottom right corner of this first “Age” cell and drag it over the rest of the cells in the column.
By solely using this formula and method to calculate your age data, you can ensure it’s always correct and won’t need to worry about inconsistent results or relying on multiple different age calculations or formulas within your business.
Practical HR and Business Use Cases
There are several reasons why it’s so important for you to have accurate age data in Excel. First of all, it’s incredibly useful for your HR management team. It helps you know the demographics of your workforce, identify potential skill gaps, optimise your recruitment or retention strategies, and accurately predict retirement rates.
Knowing this data also helps you develop suitable succession plans to ensure that when important team members or leaders retire, you’ve got prepared, trained, and capable people ready to fill their shoes.
It also aids your company in ensuring it's compliant and not breaking any age discrimination laws, and keeps you privy to how much experience different workers may have.
However, in addition to being important for your team, having accurate age data for your customers is also crucial. If you know the ages of those who mainly make up your customer base, you’re able to ensure you tailor your marketing strategies to their needs or preferences.
If you have customers of all ages, having accurate age data also helps. This is because it lets you segment your customers based on age to ensure you’re delivering specific messaging that resonates with them.
Also, if you’re aware of your customers’ age, you’ll have a better understanding of their pain points in life, their behaviors, how they prefer to communicate, and be able to develop products that they’re more likely to buy, as well.
Implementing Training for Corporate Teams
Of course, to ensure your team can not only properly calculate ages but also know what to do with the data they get, you need to train them well. While you could handle this training yourself by sending out documents or a simple guide, an instructor-led corporate training course or workshop is often a better idea.
Using high-quality structured corporate training elevates your team’s skills to new heights and ensures they have a comprehensive overview of not only what to do but also how to do it.
For gathering and managing age data in Excel, this type of corporate training will help improve your data accuracy, so you can feel confident making logical and data-driven decisions in all areas of your business.
Not only that, but workers who are properly trained also work more efficiently, have more confidence, are often more productive, and will generally make fewer mistakes.
Conclusion & Next Steps
By having accurate and consistent age data, you’re able to improve your succession planning, resource allocation, and gain deeper knowledge about your team’s experience and skills. It’s also great for learning customer pain points and preferences, developing products, and tailoring your marketing efforts.
Properly training your team on not only gathering this data but also teaching them how to manage and use it helps boost your data accuracy, improve productivity, reduce errors, and enhance efficiency.
If you’re looking for in-depth and hands-on training for your organisation to improve its data, Future Savy’s instructor-led training programs are just what you need. Get in touch today!
Related Articles

How to Calculate Age in Excel
Learn how to calculate age from a date of birth in Excel using the DATEDIF function, plus alternatives like YEARFRAC and INT for greater precision. This step-by-step guide covers cell formatting, formula entry, and quick copying, and explains why age calculations matter for HR planning, customer insights, and resource allocation.
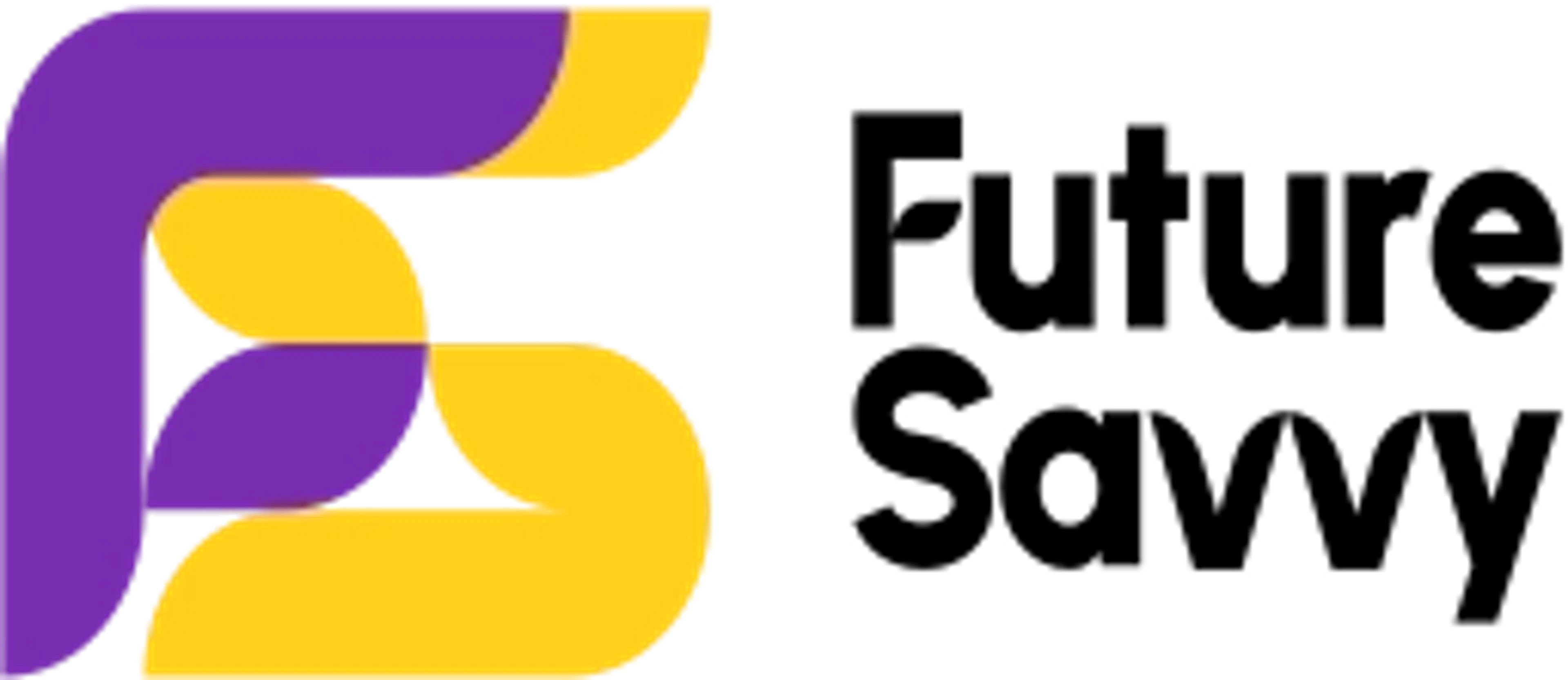
Registered England and Wales: 11477692 VAT Number: GB 3123317 52All trademarks are owned by their respective owners. Click here for details.
